Welcome, tech enthusiasts! If you’ve ever found yourself wondering, “How to Connect Logitech keyboard?” – you’re in the right place. In this guide, we’re diving into the straightforward steps to connect your Logitech keyboard, making the process as easy as hitting the keys themselves.
Whether you’re embracing the wired simplicity, the wireless wonders of Bluetooth, or the smart connectivity of the Logitech Unifying Receiver, we’ve got you covered. Let’s embark on this tech journey together, unlocking the full potential of your Logitech keyboard. Ready to dive in? Let’s connect!
Interested in our Other reviews, comparisons and tutorials? CLICK HERE
Table of Contents
How to Connect Logitech Keyboard
Understanding Logitech Keyboards
Logitech keyboards come in various models, each designed to cater to different user needs. Before delving into the How to Connect Logitech keyboard, let’s take a quick look at the basics of Logitech keyboards and the features they offer.
Logitech Keyboard Types and Models
Logitech offers a diverse range of keyboards, including standard wired keyboards, wireless keyboards using Bluetooth technology, and those equipped with the Logitech Unifying Receiver.

Common Features and Functionalities
Logitech keyboards are known for their user-friendly features. Most models come with responsive keys, customizable shortcuts, and multimedia controls. Some advanced keyboards also feature backlighting, allowing users to type comfortably in low-light conditions.

Ergonomic Design
Logitech prioritizes user comfort in its keyboard designs. Many models feature an ergonomic layout, providing a natural and comfortable typing experience. The keys are often designed for quiet operation, reducing noise during use.
–
Wireless Connectivity Options
Logitech wireless keyboards utilize either Bluetooth technology or the Logitech Unifying Receiver. The choice depends on the specific model and user preferences. Understanding these connectivity options is crucial for a seamless connection process.
In summary, Logitech keyboards are known for their diversity, user-friendly features, and ergonomic designs. Whether you have a standard wired keyboard or an advanced wireless model, the following sections will guide you through the steps on How to Connect Logitech keyboard effortlessly.
How to Connect Logitech Keyboard
Wired Connection
Now, let’s get down to business and show you How to Connect Logitech keyboard using a good old-fashioned wired method.
1. Plug it in
The first step is as easy as it gets – find the cable that came with your Logitech keyboard and plug one end into the keyboard’s USB port.


2. Find a USB Slot
The other end of the cable goes into your computer’s USB slot. These are usually on the sides or back. If you can’t find one, just look for the familiar USB symbol.
3. Wait for Magic
Once connected, your computer should recognize the keyboard almost instantly. You’ll probably hear a little sound, and that’s your cue to start typing away.
Troubleshooting Tips
If the keyboard doesn’t connect right away, don’t panic. Check if the cable is snugly connected, try a different USB port, and if needed, restart your computer. It’s usually a small hiccup that’s easily fixed.
Connecting your Logitech keyboard using a wire is that simple. Now, let’s explore another method – the wireless wonders of Bluetooth.
How to Connect Logitech Keyboard
Bluetooth Connection
Ready to ditch the wires and go wireless? Let’s explore how to connect Logitech keyboard using Bluetooth.
1. Turn on Bluetooth
First things first, ensure that Bluetooth is turned on your computer or device. Usually, you can find this in your settings. If it’s already on, you’re good to go.
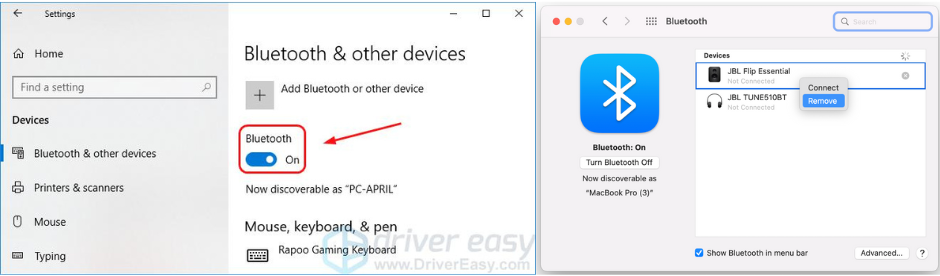
2. Put Your Keyboard in Discovery Mode
Now, make your Logitech keyboard discoverable. This is like telling your computer, “Hey, I’m here, let’s connect.” Check your keyboard manual for specific instructions – usually, there’s a dedicated button for this.
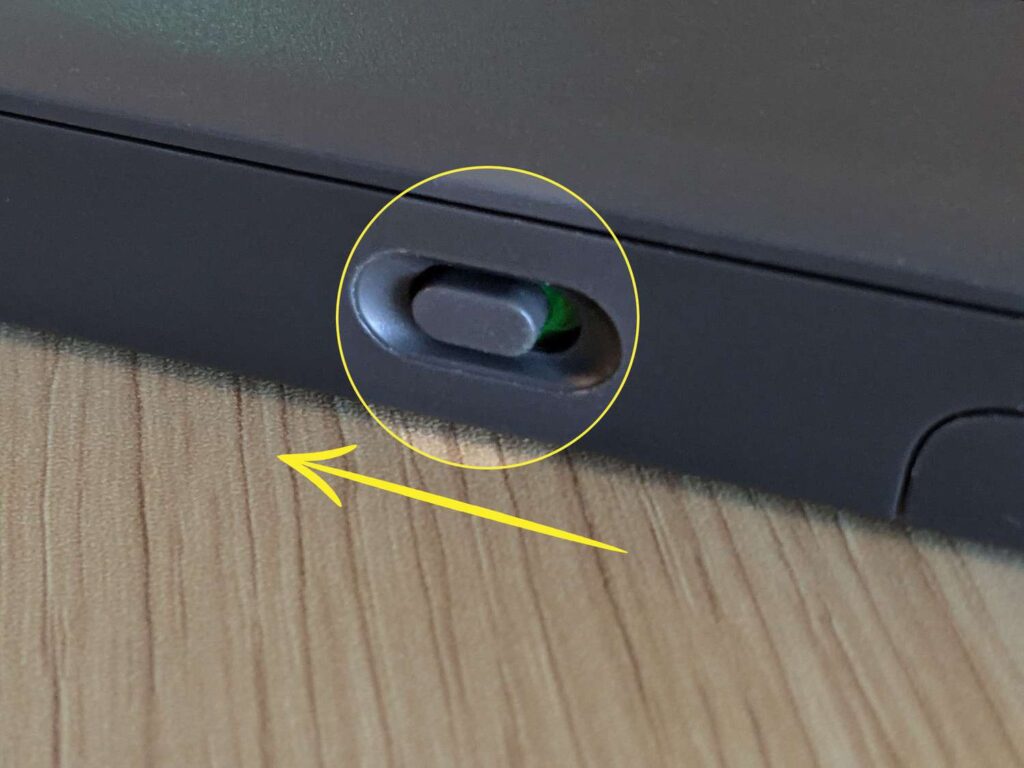
3. Connect on Your Computer
Head back to your computer’s Bluetooth settings. Look for your Logitech keyboard in the list of available devices. Once you see it, click “Connect” or a similar option.
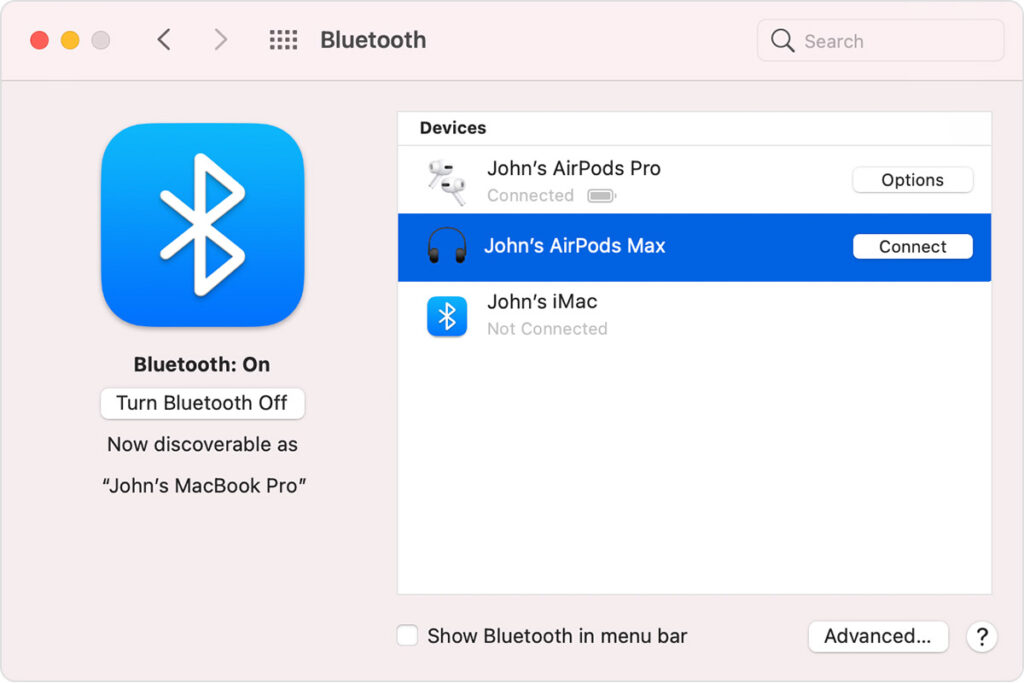
4. Enter the Code (if required)
In some cases, your computer might ask for a code to pair with the keyboard. If prompted, enter the code displayed on your computer using your Logitech keyboard. This step ensures a secure connection.
5. Success Sound!
Once connected, your computer will often play a little sound to celebrate. Now you’re free to type without being tethered by wires.
Troubleshooting Tips
If the connection is being stubborn, double-check that your keyboard is still in discovery mode and that Bluetooth is turned on. If issues persist, a quick restart might do the trick.
Connecting your Logitech keyboard via Bluetooth is liberating. Next, let’s explore another nifty option – using the Logitech Unifying Receiver.
How to Connect Logitech Keyboard
Logitech Unifying Receiver
Let’s explore a clever way on how to connect Logitech keyboard – through the Logitech Unifying Receiver.
What’s the Unifying Receiver?
The Logitech Unifying Receiver is a tiny USB dongle that looks like a flash drive. It’s designed to connect multiple Logitech devices, including your keyboard, using just one USB port on your computer.

Connecting Your Logitech Keyboard
- Plug it in: Start by plugging the Logitech Unifying Receiver into an available USB port on your computer. It’s so small, you might forget it’s there!
- Turn on Your Keyboard: Ensure your Logitech keyboard is turned on. If it has a power switch, flip it to the “on” position.
- Pairing Process: Your keyboard and the Unifying Receiver need to pair up. Usually, this happens automatically, but if not, consult your keyboard’s manual for specific pairing instructions.
- Check for Success: Once paired, your Logitech keyboard is ready to roll. You’ll know it’s connected when you start typing, and the characters appear on your screen.
Advantages of the Logitech Unifying Receiver
- One Dongle, Many Devices: The Unifying Receiver can connect up to six Logitech devices, streamlining your USB usage.
- Plug-and-Forget: Once connected, you can leave the Unifying Receiver in the USB port. It’s small enough not to get in the way.
- No Manual Switching: Unlike some Bluetooth connections, the Unifying Receiver ensures a reliable connection without manual switching or re-pairing.
Troubleshooting Tips
If you encounter any issues, double-check that the Unifying Receiver is securely plugged in. If problems persist, try a different USB port and make sure your keyboard is within a reasonable range.
Connecting your Logitech keyboard with the Logitech Unifying Receiver is a smart and convenient option. Now, let’s explore any additional software or drivers you might need in the next section.
How to Connect Logitech Keyboard
Software Installation
Now, let’s discuss the simple process of installing any necessary software or drivers for your Logitech keyboard.
1. Check Your Package
When you got your Logitech keyboard, it likely came with a CD or a link to download software. This software enhances the performance of your keyboard, providing additional features and customization options.
2. Visit Logitech’s Website
If you didn’t get a CD or prefer the latest software version, head to Logitech’s official website. Look for the support or downloads section, find your keyboard model, and download the relevant software or drivers.
3. Follow Installation Instructions
Once downloaded, open the installer. It’s usually a straightforward process – just click “Next” or “Install” as instructed. The installer will do the heavy lifting for you.
4. Restart if Required
After the installation is complete, the system might ask you to restart your computer. It’s a good idea to do this to ensure the software integrates properly.
5. Explore New Features
With the software installed, you might discover new features and customization options for your Logitech keyboard. Take a moment to explore and tailor your keyboard to your liking.
Troubleshooting Tips
If you encounter any issues during installation, double-check that you downloaded the correct software for your specific Logitech keyboard model. Ensure your computer meets the system requirements, and if problems persist, you can reach out to Logitech’s customer support.
Installing software for your Logitech keyboard is a quick way to unlock its full potential. In the next section, we’ll provide some tips for troubleshooting common connectivity issues.
How to Connect Logitech Keyboard
Tips for troubleshooting
Let’s dive into some practical tips to troubleshoot any connectivity hiccups with your Logitech keyboard.
1. Check Your Connections
First things first – ensure all cables are securely connected. For wired setups, make sure the USB cable is snugly plugged into both the keyboard and the computer. If you’re using the Logitech Unifying Receiver, check that it’s firmly inserted into a USB port.
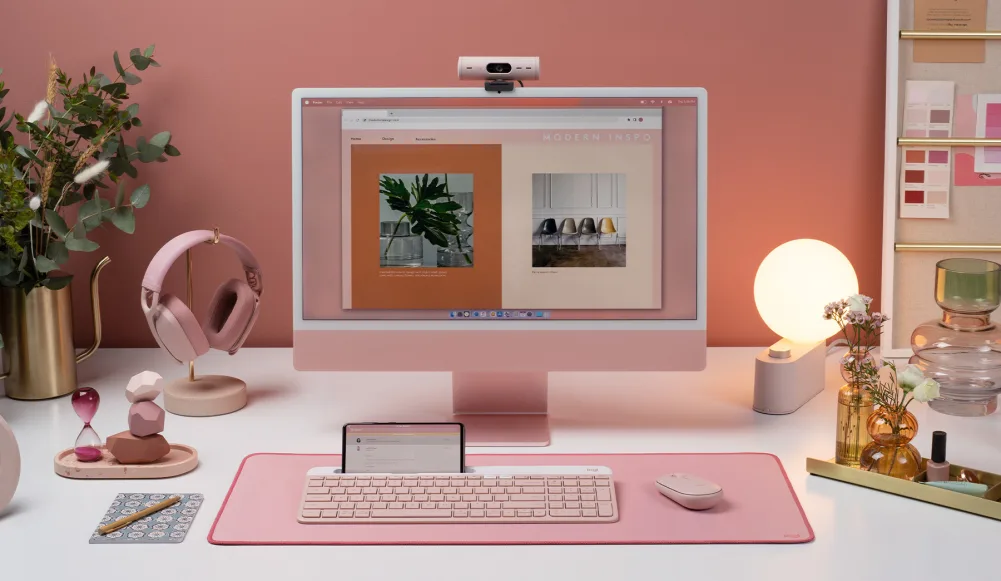
2. Charge or Replace Batteries
For wireless Logitech keyboards, if they run on batteries, make sure they’re not depleted. Replace old batteries with fresh ones or charge the keyboard if it’s rechargeable.
3. Bluetooth Settings
If you’re using Bluetooth, double-check that Bluetooth is turned on in your computer’s settings. Ensure your Logitech keyboard is in discovery or pairing mode as needed.
4. Reconnect Bluetooth
If your Bluetooth connection seems finicky, try disconnecting and reconnecting. Sometimes, a fresh connection can resolve minor issues.

5. Restart Your Computer
A classic troubleshooting step – restart your computer. This simple action can often clear up glitches and ensure a fresh start for your Logitech keyboard connection.
6. Update Software or Drivers
Make sure you have the latest software or drivers installed. Visit Logitech’s website to download any updates for your specific keyboard model.
7. Check for Interference
If you’re using a wireless connection, interference from other electronic devices might disrupt the signal. Keep other electronic devices away from the keyboard and receiver.
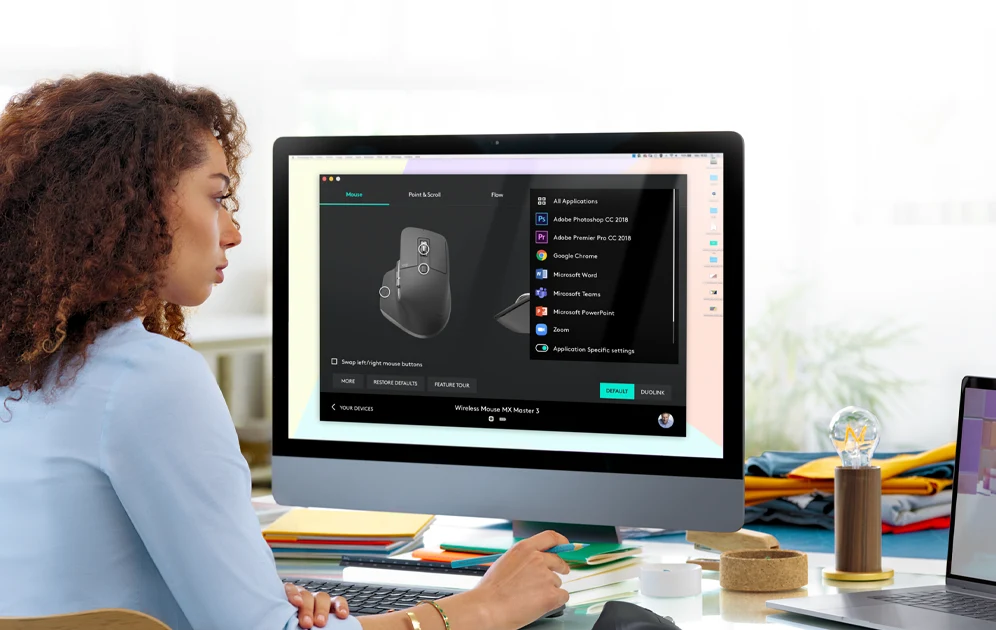
8. Range Check
For wireless connections, ensure you’re within the recommended range. Sometimes, being too far from the computer can result in a weak signal.
9. Contact Logitech Support
If all else fails, don’t hesitate to reach out to Logitech’s customer support. They’re there to help and can provide specific guidance for your situation.
Troubleshooting connectivity issues with your Logitech keyboard might seem daunting, but with these tips, you can often identify and resolve the problem quickly. Now, armed with these troubleshooting tips, you’re ready to enjoy a seamless experience with your Logitech keyboard.
How to Connect Logitech Keyboard
Conclusion
Congratulations! You’ve successfully navigated the process of connecting your Logitech keyboard. Let’s wrap it up with a quick recap and some encouragement for your tech-savvy journey.
Summary of Steps
In this guide, we covered various methods on How to connect Logitech keyboard. Whether you opted for a simple wired connection, the wireless wonders of Bluetooth, or the smart Logitech Unifying Receiver, each method was broken down into easy-to-follow steps.
Understanding Your Logitech Keyboard
We kicked off by exploring the diverse world of Logitech keyboards – from their various types and models to their user-friendly features and ergonomic designs. Knowing your keyboard is the first step to unlocking its full potential.
The Connection Choices
You learned how to connect Logitech keyboard through a wired setup, the convenience of Bluetooth, and the clever use of the Logitech Unifying Receiver. Each method offers its own set of advantages, allowing you to choose what suits your preferences.
Enhancing Your Experience with Software
We touched upon the importance of software installation, enabling you to explore additional features and customization options for your Logitech keyboard.
Troubleshooting Tips
Finally, armed with troubleshooting tips, you’re well-equipped to address any connectivity challenges that may arise. Remember, common issues often have simple solutions.
Final Words of Encouragement
Connecting your Logitech keyboard is a small victory in the grand scheme of technology. Embrace the newfound freedom, whether you’re typing away on a wired connection, enjoying the flexibility of Bluetooth, or utilizing the Logitech Unifying Receiver’s smart connectivity.
If you ever hit a snag, don’t hesitate to revisit this guide or reach out to Logitech’s support. With your Logitech keyboard in hand and this guide in your virtual toolbox, you’re all set for a smooth and enjoyable typing experience. Happy typing!


Pingback: The Best Mechanical Keyboard for Mac - Full 2024 Guide -