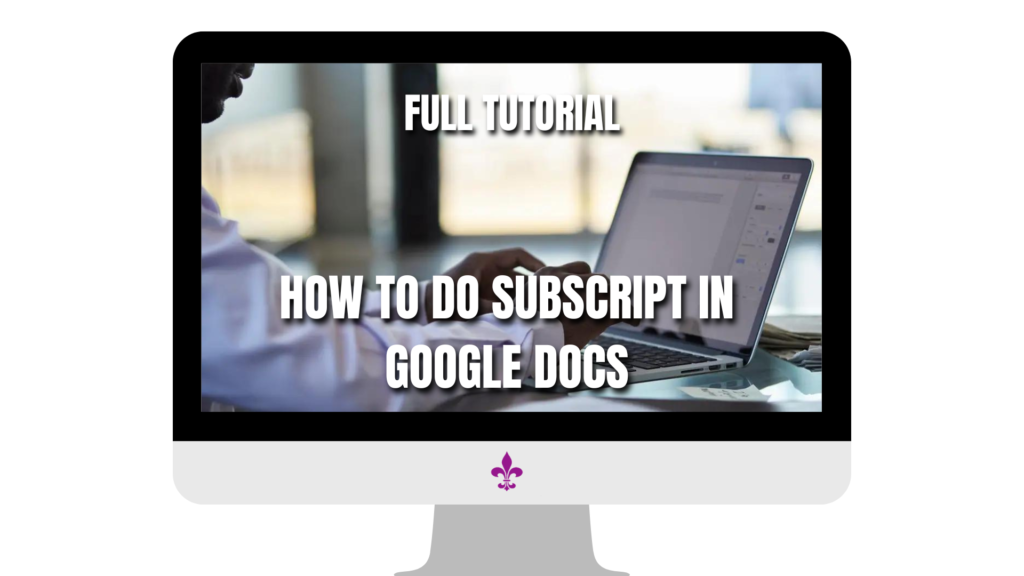Hey there! Wondering How to do Subscript in Google Docs? Wondering how to add subscript without the headache? You’re in the right place! In this blog post, we’ve got you covered with easy-to-follow tips on mastering subscript in Google Docs.
Whether you’re a student, a pro, or just someone who loves writing, getting subscript right can make your documents pop. From equations to formulas, it’s all about clarity.
So, let’s dive in together. Click below to explore the world of how to do subscript in Google Docs and make your documents stand out effortlessly!
Interested in our Other reviews, comparisons and tutorials? CLICK HERE
Table of Contents
How to do Subscript in Google Docs
Step-by-Step Guide
Knowing how to do subscript in Google Docs is a straightforward process that can enhance the visual appeal and clarity of your documents. In this step-by-step guide, we’ll explore three simple methods for incorporating subscript effortlessly.
Using the Format Menu
- Open Your Google Docs Document: Begin by opening the Google Docs document where you want to add subscript.
- Select the Text: Highlight the text that you want to format as subscript.
- Access the Format Menu: Navigate to the top of the Google Docs window and click on the “Format” menu.
- Choose Text and then Subscript: From the dropdown menu that appears, hover over “Text,” and then select “Subscript.” This action will instantly transform the selected text into subscript format.
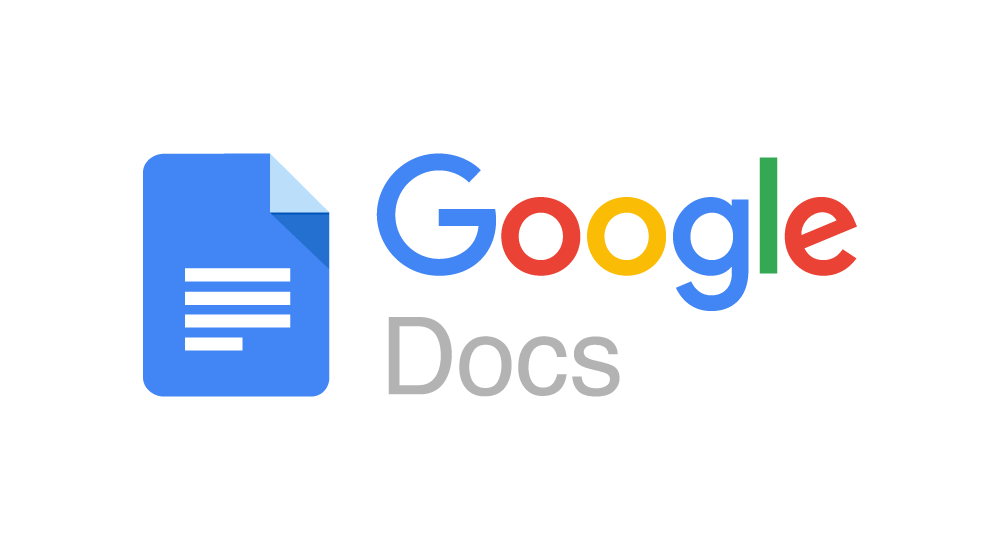
Utilizing Keyboard Shortcuts
- Highlight the Text: Again, start by highlighting the text you wish to format as subscript.
- Use the Keyboard Shortcut: Press “Ctrl” + “,” (comma) on your keyboard if you’re using a PC, or “Cmd” + “,” (comma) if you’re using a Mac. This combination will immediately convert the selected text into subscript.

Inserting Special Characters with Subscript Formatting
- Place Your Cursor: Position your cursor where you want to insert the subscript text within your document.
- Access the Special Characters Menu: Click on the “Insert” menu located at the top of the Google Docs window.
- Select Special Characters: Choose “Special characters” from the dropdown menu.
- Search for Subscript Characters: In the special characters window, type “subscript” in the search bar.
- Insert the Character: Scroll through the available options and click on the subscript character you want to insert. This action will add the subscript character at the cursor’s location within your document.
By following these simple steps, you can effortlessly incorporate subscript into your Google Docs documents. Whether you prefer using the format menu, keyboard shortcuts, or special characters menu, Google Docs offers multiple convenient methods for adding subscript to your text, enhancing readability and visual appeal.
How to do Subscript in Google Docs
Common Troubleshooting tips
Encountering issues while trying this how to do subscript in Google Docs guide can be frustrating, but fear not! Here are some common troubleshooting tips to help you overcome any obstacles you may face.
Check Your Selection
Ensure that you have selected the correct text before attempting to apply subscript formatting. Sometimes, the formatting may not apply if the text is not highlighted properly.
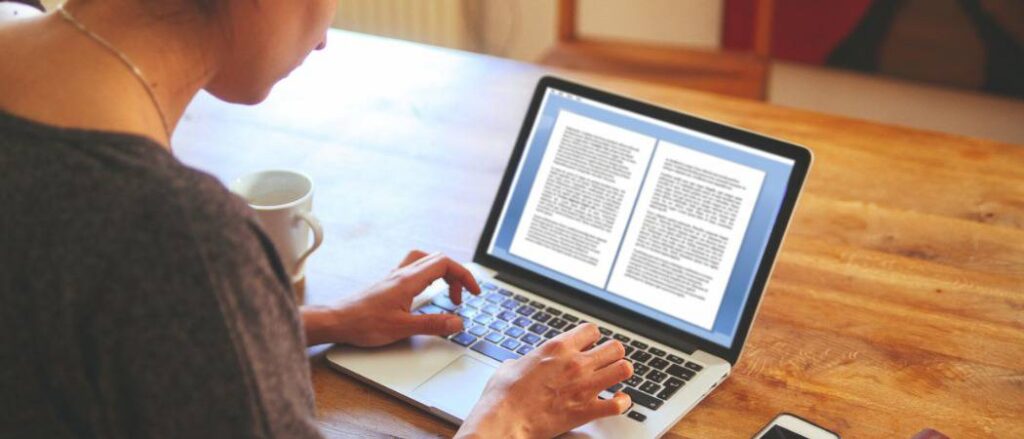
Use the Correct Keyboard Shortcuts
If you’re using keyboard shortcuts to add subscript, make sure you’re pressing the correct keys. On a PC, it’s “Ctrl” + “,” (comma), and on a Mac, it’s “Cmd” + “,” (comma). Using the wrong shortcut keys can result in the formatting not being applied.
Refresh Your Browser
Occasionally, technical glitches can occur within Google Docs. If you’re experiencing issues with subscript formatting, try refreshing your browser or reopening the document. This simple action can often resolve any temporary glitches.
Clear Formatting
If subscript formatting is not applying correctly, it’s possible that conflicting formatting styles are causing the issue. Try clearing the formatting of the selected text by clicking on “Format” in the menu bar, then selecting “Clear formatting.” Afterward, attempt to apply the subscript formatting again.
Check for Updates
Google Docs is regularly updated with new features and bug fixes. Ensure that you’re using the latest version of Google Docs by checking for updates in your browser or app settings. Updating to the latest version may resolve any compatibility issues causing problems with subscript formatting.
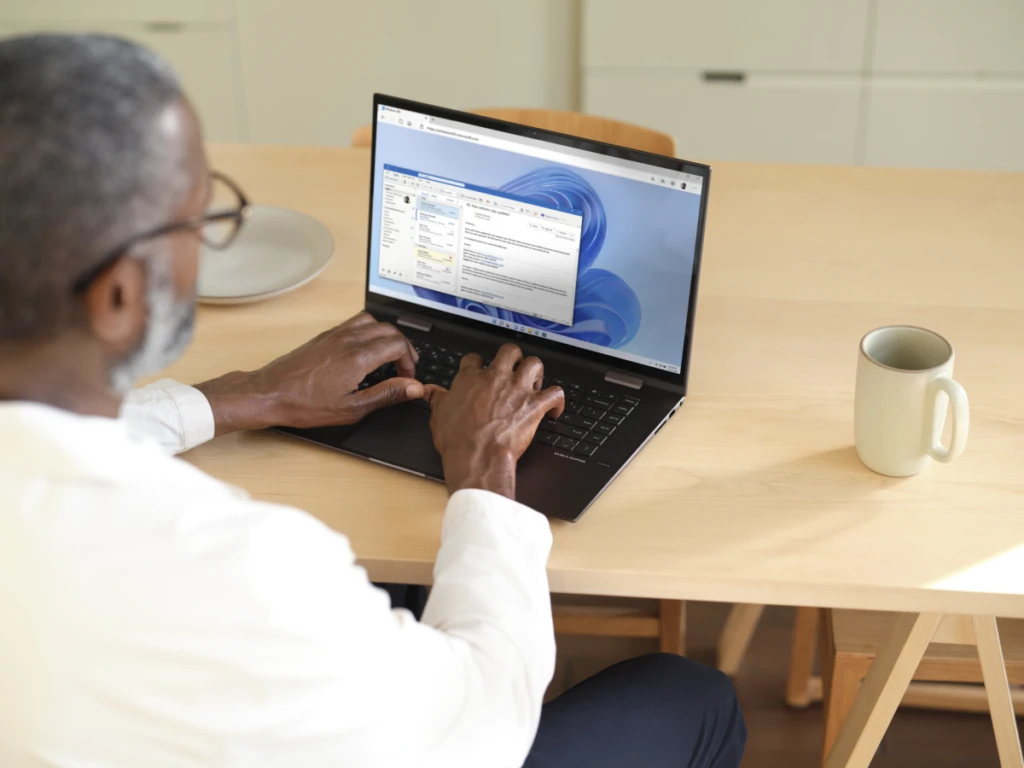
Try a Different Browser
If you’re encountering persistent issues with subscript formatting, try using a different web browser. Sometimes, compatibility issues can arise with certain browsers, and switching to a different one can help resolve the problem.
Contact Google Support
If none of the above troubleshooting tips resolve your issue, don’t hesitate to reach out to Google Support for assistance. They can provide personalized help and guidance to troubleshoot any technical issues you may be experiencing with subscript formatting in Google Docs.
By following these troubleshooting tips, you can overcome common issues and ensure smooth sailing when adding subscript to your Google Docs documents.
How to do Subscript in Google Docs
Conclusion
In conclusion, knowing how to do subscript in Google Docs is a valuable skill that can enhance the presentation and clarity of your documents. By following the step-by-step guide outlined in this blog post, you can easily incorporate subscript into your text using various methods such as the format menu, keyboard shortcuts, and special characters insertion.
Adding subscript not only improves the visual appeal of your documents but also helps in conveying complex information more effectively. Whether you’re writing scientific equations, chemical formulas, or mathematical expressions, subscript can make your content clearer and easier to understand for your readers.
Remember to keep these common troubleshooting tips in mind if you encounter any issues while adding subscript in Google Docs. Checking your selection, using the correct keyboard shortcuts, and refreshing your browser are simple yet effective ways to resolve any formatting issues you may encounter.
In the fast-paced world of document creation, having a solid understanding of how to do subscript in Google Docs can give you an edge in producing professional and polished documents. So, don’t hesitate to experiment with subscript formatting and incorporate it into your writing workflow.
With the knowledge gained from this guide, you’re now equipped to confidently use subscript in Google Docs to enhance the quality and readability of your documents. So go ahead, explore the possibilities, and elevate your document creation experience with subscript in Google Docs!