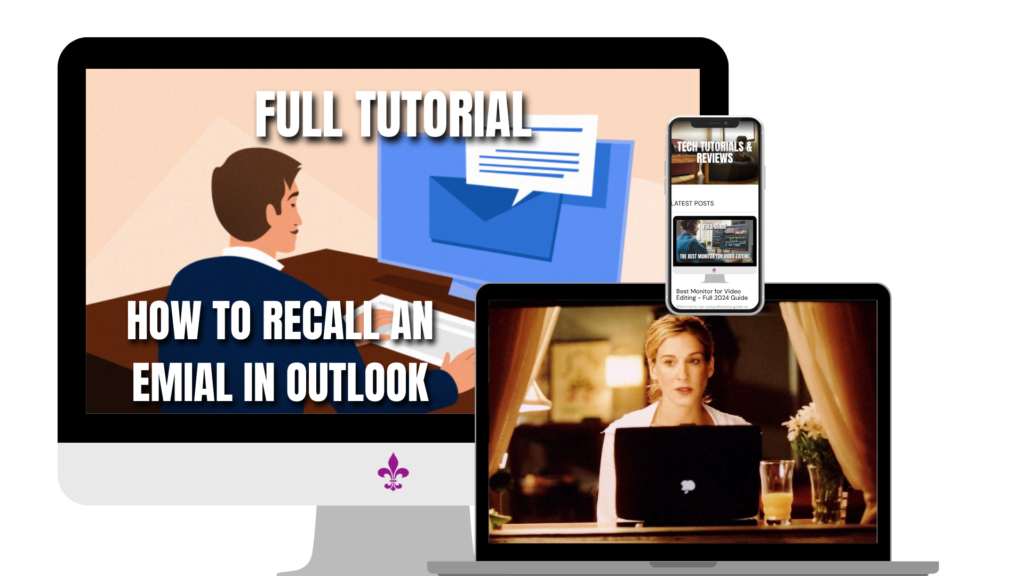In this blog post, we’ll show you exactly how to recall an email in Outlook. We’ll cover everything from the basics to step-by-step instructions, common problems, and even some handy alternatives. So, if you’ve ever wished for an “undo” button for your emails, you’re in the right place. 👍 Let’s dive in and save those emails before they cause any trouble! Click on the links to explore the full guide and master your email management skills today. 📧✨
Interested in our Other reviews, comparisons and tutorials? CLICK HERE
Table of Contents
How to recall an Email in Outlook
Understanding Email Recall in Outlook
Let’s get right into it! In this section, we’ll break down what it means to recall an email in Outlook and why you might want to do it.
What is Email Recall?
Email recall in Outlook is a feature that lets you take back an email you’ve sent by mistake. Maybe you sent it to the wrong person, forgot an attachment, or noticed a big typo right after hitting “send.” Whatever the reason, email recall gives you a chance to correct your mistake.
When and Why You Might Need to Recall an Email
Imagine this: you just sent an important email to your boss, but right after you click “send,” you realize you included the wrong report. Or maybe you sent a personal email to a colleague by mistake. These are the moments when knowing how to recall an email in Outlook can save the day.
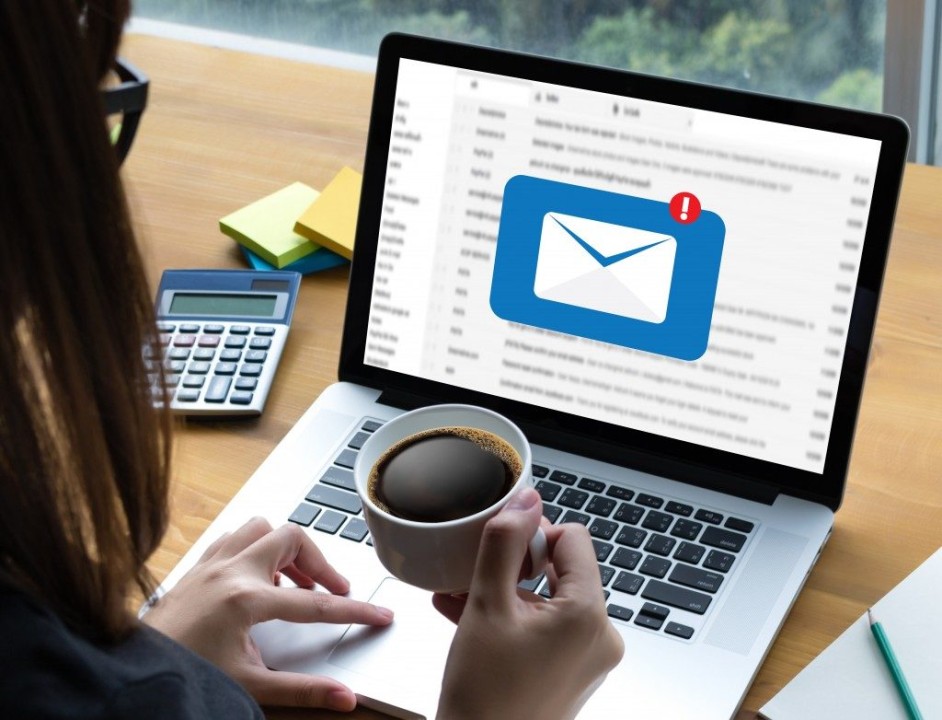
Recalling an email is useful because it can:
- Prevent misunderstandings
- Correct mistakes before the recipient reads them
- Save you from potential embarrassment
However, email recall in Outlook isn’t foolproof and works under certain conditions. But don’t worry, we’ll cover those in the next section.
Using email recall can be a lifesaver in these situations, so it’s worth knowing how to use this feature effectively. In the next part of our guide, we’ll talk about the requirements for recalling an email in Outlook. Stick around to make sure you understand the ins and outs before you try it yourself!
How to Call Anonymously – The Best Tutorial in 2024
How to recall an Email in Outlook
Requirements for Recalling an Email
Let’s dive into the requirements for recalling an email in Outlook. Before you can successfully recall an email, there are a few conditions that need to be met. Knowing these requirements will help you understand when and how you can use this feature.
Both You and the Recipient Must Use Outlook
First and foremost, for email recall to work, both you and the recipient must be using Outlook. If the recipient is using a different email service, like Gmail or Yahoo, the recall won’t work. This feature is specific to Outlook users only.
The Email Must Be Within the Same Organization
Another key requirement is that the email must be sent within the same organization. This means both you and the recipient need to have email addresses that belong to the same company or institution. If you try to recall an email sent to someone outside your organization, the recall will not be successful.
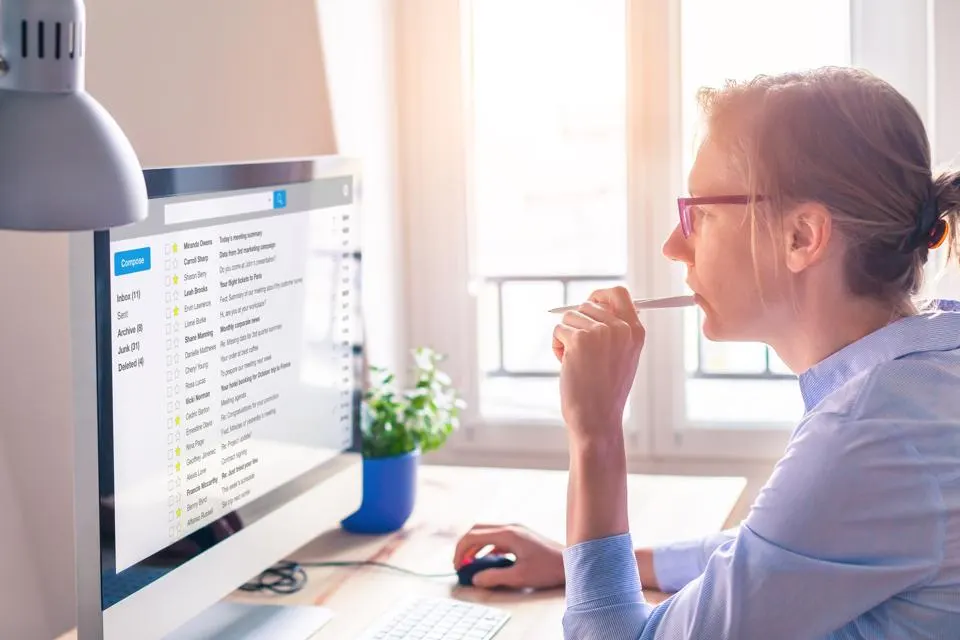
The Email Must Be Unread
For the recall to work, the recipient must not have read the email yet. If they’ve already opened the email, it’s too late to recall it. Timing is crucial when it comes to recalling an email in Outlook.
The Recipient’s Outlook Must Be Open
The recall process only works if the recipient’s Outlook is open and connected to the server. If their Outlook is closed or offline, the recall will be delayed until they reconnect.
Exchange Server Requirement
Both you and the recipient need to be using Microsoft Exchange as your email server. This is typically the case in most corporate environments, but it’s something to keep in mind if you’re unsure about your email setup.
No Folder Changes
The email must remain in the recipient’s inbox. If they’ve moved it to a different folder, the recall attempt will fail.
Now that you know the requirements for recalling an email in Outlook, you’re better prepared to use this feature effectively. In the next section, we’ll guide you through the exact steps to recall an email in Outlook. Stick with us, and you’ll master this useful tool in no time!
The Best laptop for Writers in 2024 – Full Guide
How to recall an Email in Outlook
Step-by-Step Guide to Recalling an Email in Outlook
Alright, let’s get right into it! Here’s your step-by-step guide on how to recall an email in Outlook. Follow these simple instructions to try and take back that email you sent by mistake.
Step 1: Open Outlook and Go to Your Sent Items Folder
First, open Outlook and find the “Sent Items” folder. This is where all your sent emails are stored. Click on it to see a list of emails you’ve sent.
Step 2: Open the Email You Want to Recall
Find the email you want to recall in the “Sent Items” folder. Double-click on it to open it. You need to have the email open to start the recall process.
Step 3: Click on the “Message” Tab
Once the email is open, look at the top menu bar. Click on the “Message” tab if it’s not already selected. This will show you more options for handling the email.
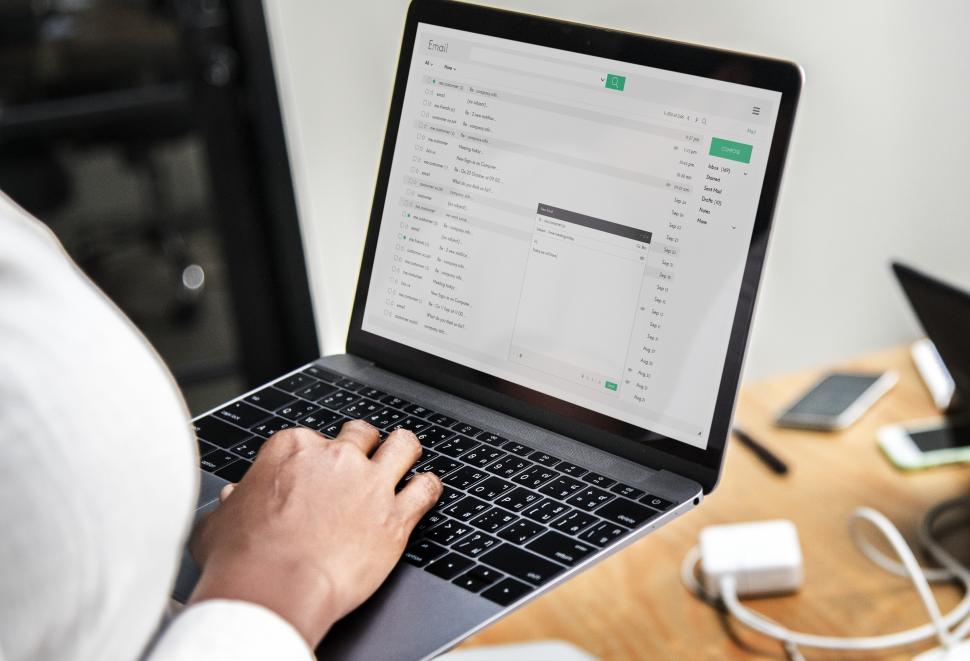
Step 4: Select “Actions” and Then “Recall This Message”
In the “Message” tab, find the “Actions” button. It’s usually in the “Move” group of options. Click on “Actions,” and a drop-down menu will appear. From this menu, select “Recall This Message.”
Step 5: Choose Your Recall Options
A new window will pop up giving you two options:
- Delete unread copies of this message – This option tries to delete the email from the recipient’s inbox if it hasn’t been read yet.
- Delete unread copies and replace with a new message – This option lets you delete the unread email and replace it with a new one. You’ll get a chance to edit your email before sending it again.
Select the option that suits your situation best and click “OK.”
Step 6: Wait for the Confirmation
After you select your recall option, Outlook will attempt to recall the email. You’ll receive a confirmation message letting you know if the recall was successful or not. Remember, the success of the recall depends on the requirements we discussed earlier.
Alternative Actions if Recall Isn’t Possible
If the recall fails, don’t worry! You can still send a follow-up email to explain the mistake. Apologize for any confusion and provide the correct information. It’s a good practice to act quickly to minimize any potential issues.
That’s it! Now you know how to recall an email in Outlook. This feature can be a real lifesaver when you need to correct an email mistake. In the next section, we’ll look at some common problems you might face when recalling an email and how to solve them. Stay tuned!
The Best Laptop for Architecture in 2024 – Full Guide
How to recall an Email in Outlook
Common Problems and Solutions
Let’s get right into it! Recalling an email in Outlook doesn’t always go smoothly. There are a few common problems you might face when trying to recall an email. Here’s a look at these issues and how to solve them.
Problem 1: Recall Fails Because the Email is Already Read
One of the most common problems is that the recall fails because the recipient has already read the email. Once the email is opened, recalling it is impossible.
Solution: If this happens, your best bet is to send a follow-up email as quickly as possible. In your follow-up, explain the mistake and provide the correct information. Being prompt and clear can help mitigate any confusion caused by the first email.
Problem 2: The Email is in a Different Folder
Sometimes, the recall fails because the recipient has moved the email to a different folder. Outlook can only recall emails that are still in the recipient’s inbox.
Solution: Again, if the recall doesn’t work, send a follow-up email. You can also try calling or messaging the recipient to explain the situation, especially if it’s urgent.
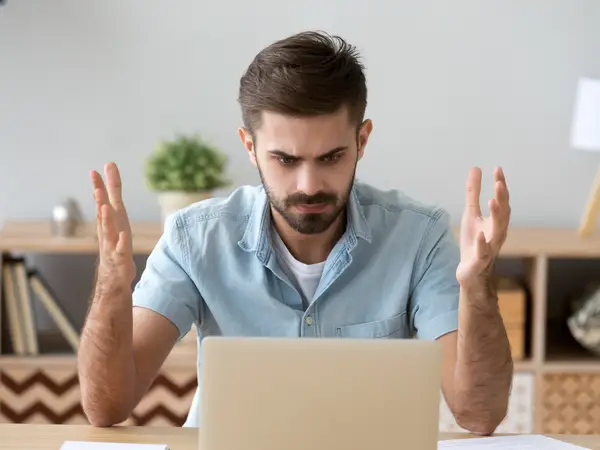
Problem 3: Recipient is Using a Different Email Client
Recalls in Outlook only work if both you and the recipient are using Outlook. If the recipient is using another email client, like Gmail, the recall will not work.
Solution: If you know the recipient isn’t using Outlook, don’t rely on the recall feature. Instead, send a corrected email right away and explain the mistake.
Problem 4: Timing Issues
If the recipient’s Outlook isn’t open or their device is offline, the recall won’t be processed until they reconnect. This delay can cause problems if they open the email before the recall goes through.
Solution: If you suspect the recipient’s Outlook might be offline, send a follow-up email immediately. Apologize for the mistake and provide the correct information.
Problem 5: Partial Recalls
In some cases, the recall might work for some recipients but not for others, especially in large organizations. This can happen if some recipients have read the email and others haven’t.
Solution: If only some recipients received the recall, send a follow-up email to everyone explaining the situation. Clarify the mistake and provide the correct information.
Tips for Reducing Email Mistakes
To avoid the need to recall an email in Outlook, here are a few tips:
- Double-check before sending: Always review your email carefully before hitting “send.”
- Use the delay delivery feature: Outlook has a feature that allows you to delay the sending of an email by a few minutes. This gives you a window to catch mistakes.
- Save as a draft: If you’re unsure about an email, save it as a draft and come back to it later with fresh eyes.
There you have it! These are some common problems and their solutions when trying to recall an email in Outlook. By understanding these issues and knowing how to handle them, you’ll be better prepared the next time you need to recall an email. In the next section, we’ll explore some alternatives to using the recall feature. Stay tuned!
The Best Laptop for Trading in 2024 – Here are Wall Street’s Top 6 Pics
How to recall an Email in Outlook
Alternatives to Email Recall
Let’s get right into it! Sometimes recalling an email in Outlook isn’t an option, so it’s good to know some alternatives. Here are a few ways to avoid email mistakes and handle them effectively without relying on the recall feature.
Delay Delivery Feature
One great alternative to recalling an email in Outlook is using the delay delivery feature. This feature allows you to set a delay for your outgoing emails, giving you a buffer period to catch any mistakes before the email is actually sent.
How to Use Delay Delivery:
- Compose your email as usual.
- Before hitting “send,” click on the “Options” tab at the top of the email window.
- Select “Delay Delivery.”
- Set the delay time (for example, 5 minutes).
- Click “Close,” and then send your email.
With this delay, if you notice an error, you can go to your Outbox and make changes before the email is sent.

Save Emails as Drafts
Another simple and effective method is to save your emails as drafts before sending them. This gives you extra time to review and ensure everything is correct.
How to Use Drafts:
- After writing your email, click “Save” instead of “Send.”
- Your email will be saved in the Drafts folder.
- Take a break or come back with fresh eyes to review your email before sending it.
Review and Double-Check
Always take a moment to review your email carefully before sending. This simple habit can help you catch errors before they go out.
Tips for Reviewing:
- Read your email out loud to catch mistakes.
- Check all attachments to make sure they’re the correct files.
- Verify the recipient’s email address.
Third-Party Tools
There are also third-party tools available that offer more advanced email recall features or additional safeguards to prevent sending mistakes. These tools often integrate with Outlook and provide extra layers of protection.
Popular Tools:
- Boomerang: Allows you to schedule emails and offers a “send later” feature.
- Mailwasher: Helps you preview and filter emails before sending.
Use Email Templates
For regular communications, using email templates can reduce errors. Templates ensure that important information is always included and correctly formatted.
How to Use Templates:
- Create a new email and format it as needed.
- Save the email as a template.
- Use the template for future emails, making minor adjustments as necessary.
By using these alternatives, you can minimize the chances of needing to recall an email in Outlook. These methods provide more control over your emails and help you avoid mistakes in the first place. In the next section, we’ll wrap up with a quick recap and some final tips. Stay tuned!
The 5 Best iPad Keyboard of 2024 – Full Guide
How to recall an Email in Outlook
Conclusion
Let’s get right into it! Now that we’ve covered everything you need to know about how to recall an email in Outlook, you should feel more confident in managing your email mistakes.
Quick Recap:
- Understanding Email Recall in Outlook: We discussed what email recall is and why you might need to use it.
- Requirements for Recalling an Email: We covered the conditions that must be met for the recall to work, like both sender and recipient using Outlook and being in the same organization.
- Step-by-Step Guide to Recalling an Email in Outlook: We walked through the exact steps you need to take to recall an email in Outlook.
- Common Problems and Solutions: We identified common issues you might face when recalling an email and how to handle them.
- Alternatives to Email Recall: We explored other methods to manage and prevent email mistakes, such as using the delay delivery feature, saving drafts, and using third-party tools.
Knowing how to recall an email in Outlook is a valuable skill, but it’s also important to remember the alternatives and preventative measures we discussed. Using these tips can help you avoid the need for recalls altogether.
Remember, email mistakes happen to everyone. The key is to act quickly and communicate clearly to resolve any issues. If you have any questions or want to share your experiences with recalling emails, feel free to leave a comment below. We’d love to hear from you!
Thanks for sticking with us through this guide. Happy emailing!