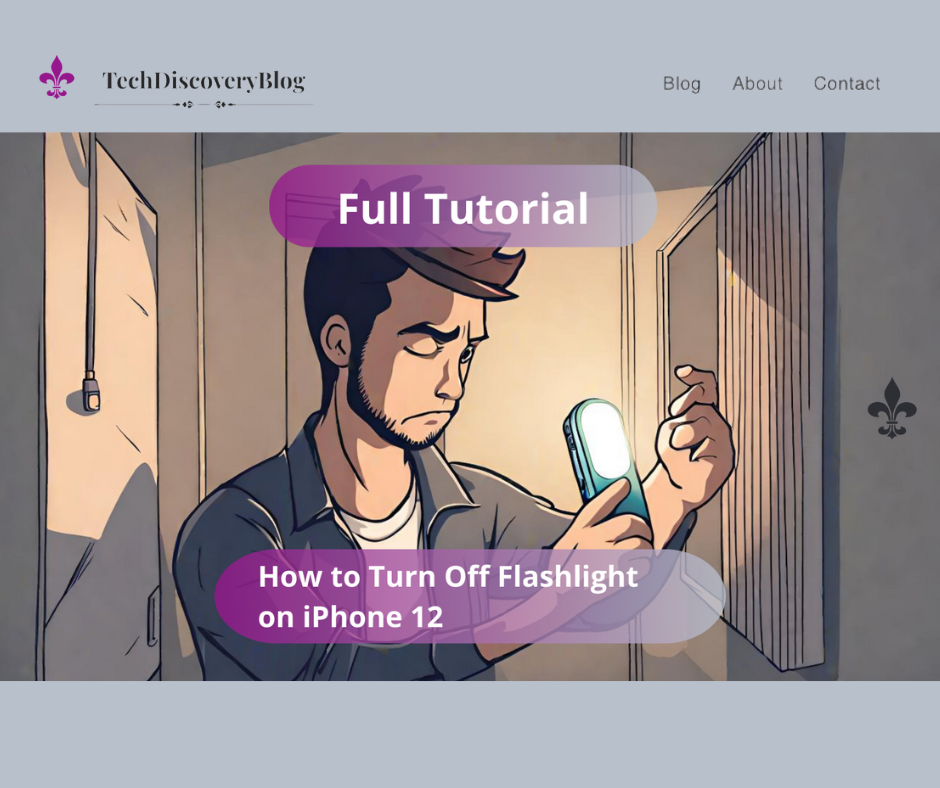In the bustling world of iPhones, the question “How to turn off Flashlight on iPhone 12” is often asked. That’s why we decided to help you to turn off your flashlight with easy steps and a lot of useful tips along the way!
In this guide, we’ll delve into the intricacies of the iPhone 12 flashlight, focusing on the importance of turning it off promptly, exploring alternative methods, troubleshooting tips, and customizing settings for optimal use. Additionally, we’ll discuss best practices for battery conservation to ensure your iPhone 12 is not just a device but a reliable companion that shines bright when you need it the most. Let’s embark on a journey to master the flashlight on your iPhone 12 and make the most of this indispensable tool.
Interested in our Other reviews, comparisons and tutorials? CLICK HERE
To Buy the iPhone 12, CLICK HERE
Table of Contents
How to turn off flashlight on iPhone 12
Why Turning Off the Flashlight is Important
–
The flashlight feature on your iPhone 12 is undoubtedly handy, but have you ever wondered about the consequences of leaving it on? Let’s delve into why it’s crucial to know how to turn off the flashlight on your iPhone 12.
Preserving Battery Life
Leaving the flashlight on unintentionally can swiftly drain your iPhone 12 battery. In moments when every percentage matters, conserving battery life becomes paramount. Knowing how to promptly turn off the flashlight ensures you don’t fall victim to unexpected power depletion.
Avoiding Overheating Issues
Extended use of the flashlight can lead to your iPhone 12 heating up. While iPhones are designed to handle a fair amount of stress, prolonged exposure to the bright light generated by the flashlight can contribute to overheating. Turning off the flashlight when not in use helps prevent such overheating issues.
Emergency Preparedness
Your iPhone serves as a lifeline in emergencies, and a depleted battery can jeopardize its functionality when you need it the most. By understanding how to turn off the flashlight, you contribute to overall battery preservation, ensuring your device is ready to assist you in crucial moments.
Long-Term Device Health
Consistently allowing the flashlight to remain active may impact the long-term health of your iPhone 12. Over time, excessive battery drain and heat can affect the overall performance and longevity of your device. Learning to turn off the flashlight is a simple yet effective way to contribute to the well-being of your iPhone.
How to turn off flashlight on iPhone 12
Basic steps to turn off flashlight
–
If you’ve ever found yourself in a situation where the iPhone 12 flashlight seemed to have a mind of its own, worry not – here are the basic steps to swiftly turn it off.
1. Access Control Center
Start by unlocking your iPhone 12 and accessing the Control Center. You can do this by swiping down from the upper-right corner of the screen.

2. Locate the Flashlight Icon
In the Control Center, look for the flashlight icon. It’s a small flashlight symbol that’s hard to miss. The icon represents the current status of the flashlight.
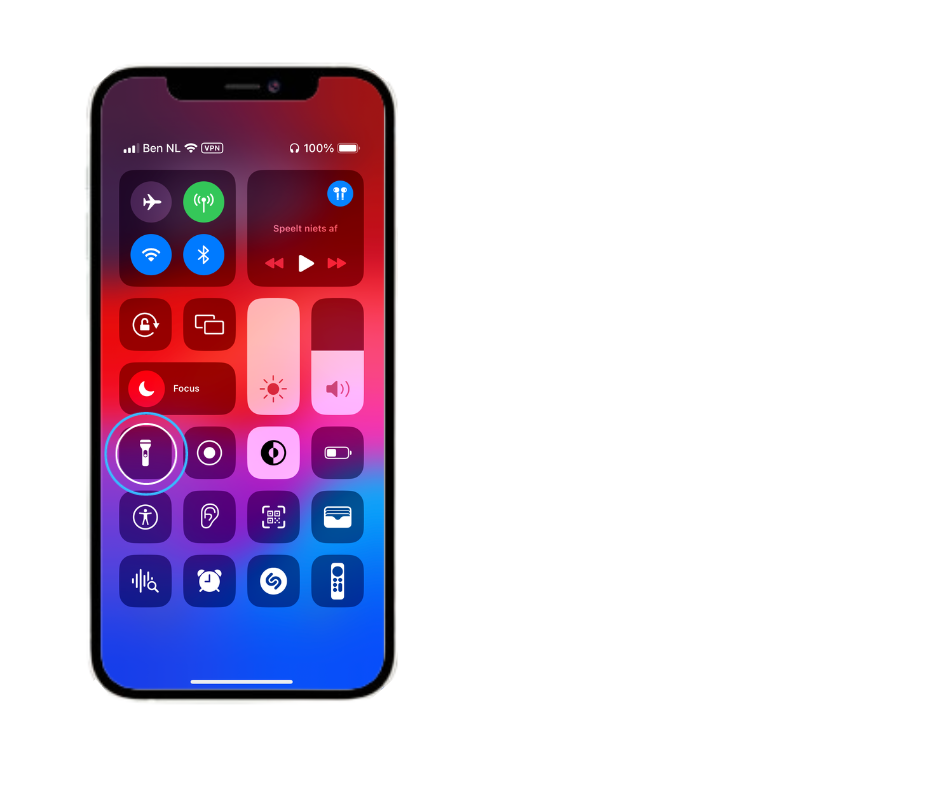
3. Tap the Flashlight Icon
Once you’ve located the flashlight icon, a simple tap will toggle the flashlight off. The icon will no longer be highlighted, indicating that the flashlight is now turned off.
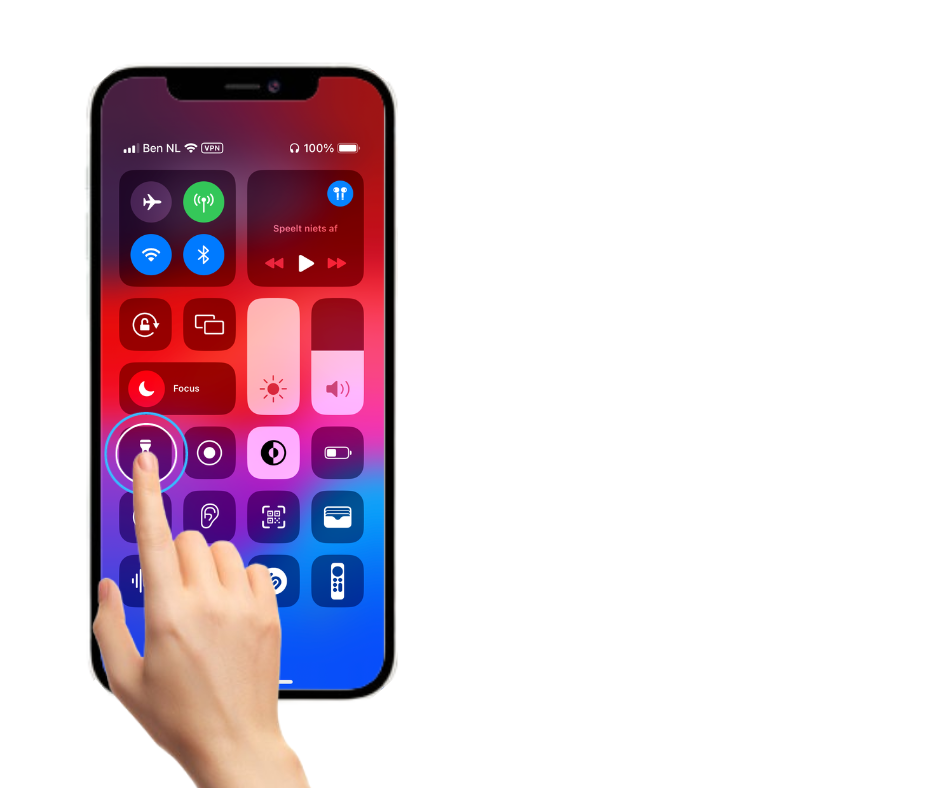
4. Check for Confirmation
To double-check, return to your home screen and ensure that the flashlight is no longer active. You can also revisit the Control Center to confirm that the flashlight icon is not highlighted.
5. Lock Your iPhone
To conserve even more battery and ensure the flashlight stays off, consider locking your iPhone after turning off the flashlight. This prevents accidental activation, especially when your phone is in your pocket or bag.
6. Practice Regularly
Getting into the habit of turning off the flashlight using these steps can save you from unexpected battery drains. Make it a quick routine to check the Control Center and turn off the flashlight when you’re done using it.
How to turn off flashlight on iPhone 12
Alternative Methods
–
Discovering alternative methods to turn off the flashlight on your iPhone 12 can be a game-changer. Here are a few additional approaches for those who prefer options:
Using Siri Voice Command
If you enjoy hands-free interactions, simply summon Siri by saying “Hey Siri” or holding the side button. Then, instruct Siri to “Turn off flashlight.” Siri will respond promptly, and your flashlight will be extinguished.
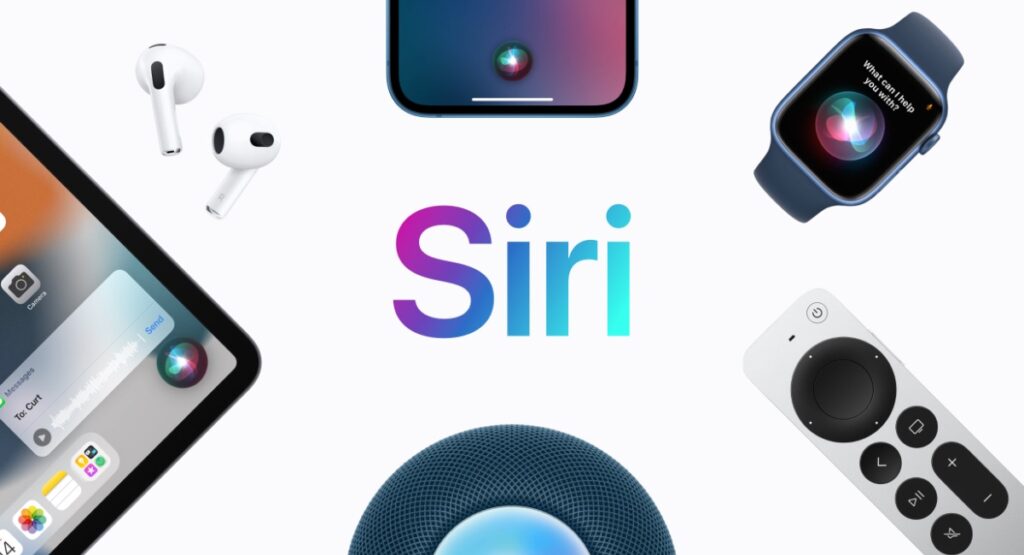
Lock Screen Shortcut
On the lock screen of your iPhone 12, a quick shortcut exists for managing the flashlight. Press the flashlight icon firmly, and a menu will appear. Choose “Turn Off Flashlight,” and you’re done. This method provides a swift way to control the flashlight without unlocking your phone.
Adjusting Control Center Settings
For those who want to customize the Control Center, head to your iPhone settings. Navigate to “Control Center” and tap “Customize Controls.” Here, you can add or remove icons, including the flashlight. Adjusting these settings allows you to turn off the flashlight with a quick swipe and tap in the Control Center.
Accessibility Shortcut
Another hidden gem is the Accessibility Shortcut. Go to your iPhone settings, select “Accessibility,” and then “Accessibility Shortcut.” By enabling the flashlight option, you can triple-press the side or home button to turn the flashlight on or off quickly.
Mastering Gestures
For the gesture enthusiasts, try using a two-finger double-tap on the lock screen to turn off the flashlight. This touch gesture offers a tactile alternative for those who prefer physical interactions.
How to turn off flashlight on iPhone 12
Troubleshooting Tips
–
Encountering issues while trying to turn off the flashlight on your iPhone 12 can be frustrating, but fear not – here are some troubleshooting tips to get you back on track.
Check Control Center Responsiveness
If the flashlight isn’t turning off as expected, ensure that the Control Center is responsive. Swipe down from the upper-right corner of the screen and tap the flashlight icon firmly. A laggy response may be due to a temporary glitch.
Verify Battery Level
In some cases, a low battery level may affect the performance of your iPhone 12. If the flashlight refuses to turn off, check your battery percentage. If it’s critically low, charge your device and attempt to turn off the flashlight again.
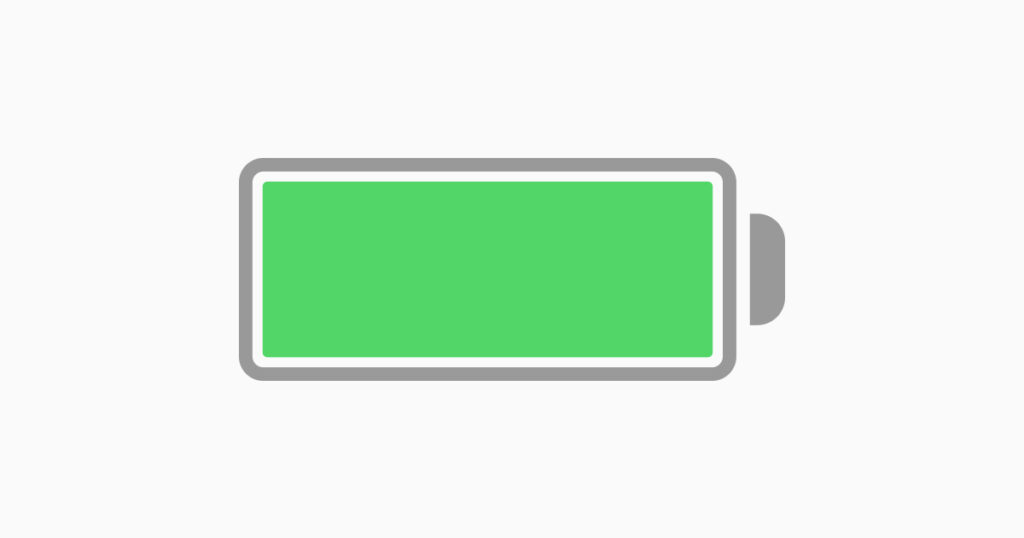
Restart Your iPhone
A classic troubleshooting step is restarting your iPhone. This simple action can resolve various issues, including unresponsive features. Power off your device, wait a few seconds, and then restart it. After the reboot, try turning off the flashlight again.
Update iOS
Ensure that your iPhone is running the latest iOS version. Updates often include bug fixes and improvements. Head to “Settings,” tap “General,” and select “Software Update.” If an update is available, install it and see if the flashlight issue persists.
Toggle Flashlight in Settings
For a more direct approach, go to “Settings,” select “Control Center,” and toggle off the “Access Within Apps” option. Then, try turning off the flashlight using the Control Center. If successful, re-enable the “Access Within Apps” setting.
Reset Settings
If all else fails, consider resetting your iPhone settings. This won’t delete your data but will revert settings like Wi-Fi passwords and wallpaper to default. Navigate to “Settings,” tap “General,” select “Reset,” and choose “Reset All Settings.”
How to turn off flashlight on iPhone 12
Flashlight Settings and Customization
–
Delving into the flashlight settings on your iPhone 12 can enhance your overall user experience. Let’s explore how you can customize and make the most of your flashlight.
Brightness Adjustment
Did you know you can adjust the brightness of your iPhone 12 flashlight? Open the Control Center and firmly press or long-press the flashlight icon. A menu will appear, allowing you to choose between different brightness levels. This feature comes in handy, especially in situations where a softer light is sufficient.
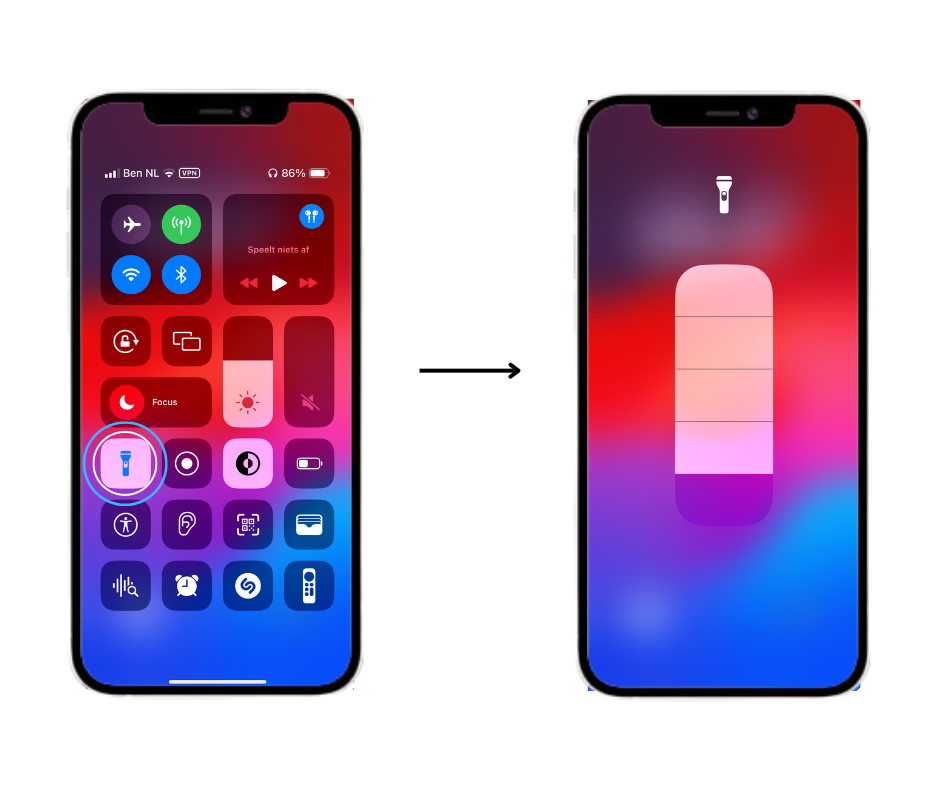
Customizing Control Center
Tailoring the Control Center to your preferences is a neat trick. Head to “Settings,” select “Control Center,” and tap “Customize Controls.” Here, you can add or remove features, including the flashlight. Arrange the icons to prioritize quick access to the flashlight when needed.
Accessibility Options
For users with specific needs, the iPhone 12 offers accessibility options for the flashlight. In the Accessibility settings, explore “Touch” or “Switch Control” options, depending on your requirements. Customizing these settings allows for easier access and control over the flashlight functionality.
Flashlight Timer
Ever needed the flashlight for a specific duration? Your iPhone 12 has you covered. While in the Control Center, press or long-press the flashlight icon, and you’ll find the option to set a timer. This is particularly useful for short tasks or when you want to conserve battery by ensuring the flashlight turns off automatically.
Flashlight in Low Power Mode
During low battery situations, activating Low Power Mode can help extend battery life. Customize your Control Center to include the Low Power Mode icon. When enabled, Low Power Mode will automatically reduce the brightness of the flashlight to save energy.
App Integration
Certain apps take advantage of the iPhone flashlight, offering additional features. Explore photography or utility apps that utilize the flashlight, providing creative ways to use this handy tool beyond its standard functionality.
How to turn off flashlight on iPhone 12
Best Practices for Battery Conservation
–
When it comes to your iPhone 12, optimizing battery usage is crucial. Let’s explore some straightforward best practices to ensure you make the most of your device without draining its power unnecessarily.
1. Mindful Flashlight Use
Remember, the flashlight is a handy feature, but leaving it on can significantly impact your battery life. Always be mindful of turning it off promptly when not needed to conserve power.
2. Monitor Background Apps
Apps running in the background can consume valuable battery life. Regularly check and close unnecessary apps to ensure they aren’t quietly draining your iPhone 12 battery.
3. Adjust Screen Brightness
The brightness of your screen plays a significant role in battery consumption. Lowering the brightness, especially in dimly lit environments, can extend battery life without compromising visibility.
4. Enable Low Power Mode
When your battery is running low, consider enabling Low Power Mode. This feature minimizes background activity and visual effects, helping your iPhone 12 last longer during critical moments.
5. Manage Push Notifications
Frequent push notifications can be a silent battery killer. Review and adjust notification settings for each app, prioritizing essential alerts to reduce unnecessary background activity.
6. Update Apps and iOS
Regularly updating your apps and iOS ensures you benefit from performance improvements and bug fixes. Developers often optimize their software to be more energy-efficient, contributing to better overall battery life.
7. Limit Widgets and Animations
While widgets and animations can be visually appealing, they also consume power. Consider limiting the number of active widgets and disabling unnecessary animations in your iPhone 12 settings.
6. Temperature Awareness
Extreme temperatures, whether too hot or too cold, can affect battery performance. Avoid exposing your iPhone 12 to harsh conditions, as it may lead to quicker battery depletion.
9. Use Wi-Fi When Available
When possible, connect to Wi-Fi instead of relying on cellular data. Wi-Fi consumes less power, contributing to better battery conservation over time.
10. Regularly Calibrate Your Battery
Calibrating your battery helps your iPhone 12 accurately display its battery percentage and enhances overall performance. Allow your device to discharge completely, then recharge it to 100% to maintain battery health.
How to turn off flashlight on iPhone 12
Conclusion
–
In the dynamic world of smartphone usage, mastering the art of managing your iPhone 12, especially its flashlight feature, is a skill that goes beyond convenience—it’s about optimizing performance and ensuring your device is always ready for action.
From understanding the importance of promptly turning off the flashlight to exploring alternative methods, troubleshooting tips, and customizing settings, this guide has covered essential aspects of iPhone 12 flashlight functionality. By incorporating best practices for battery conservation, you not only make the most of your device but also contribute to its long-term health and efficiency.
Remember, technology is at its best when it seamlessly integrates into your life, simplifying tasks without unnecessary complications. With the insights gained from this guide, you’re well-equipped to navigate the world of iPhone 12 flashlights and ensure a smooth, efficient, and battery-conscious experience.
Stay informed, stay empowered, and keep your iPhone 12 shining bright when you need it the most. Whether it’s turning off the flashlight after use, customizing settings, or adopting battery-saving practices, you’ve now got the knowledge to make the most of your device. Here’s to an illuminated and efficient iPhone 12 experience!