In the ever-evolving realm of online meetings, staying ahead is not just an advantage – it’s a necessity. Our guide, “How to Update Zoom,” is your key to unlocking the full potential of this indispensable communication tool.
So, what are you waiting for? Click on the links, explore the methods, and elevate your virtual meetings to a whole new level. The power of seamless communication awaits – let’s dive in!
If you’re on a quest for the ultimate remote work setup, don’t miss out on our companion guide – “The 7 Best Laptop for Remote Work.” Your device is the anchor of productivity, and in this post, we delve into the top contenders that seamlessly blend performance, portability, and reliability. Click here to explore the best laptops that will complement your updated Zoom experience and elevate your remote work game to new heights. The perfect synergy of software and hardware awaits – dive into the world of optimal productivity!
Table of Contents
How to Update Zoom
Understanding the Importance of Updating Zoom
In the fast-paced digital landscape, keeping your Zoom application up to date is more than just a routine task – it’s a crucial step toward ensuring a secure and seamless virtual communication experience. Let’s delve into why updating Zoom is essential for users of all levels.
Enhanced Security Features
Security is paramount, especially when it comes to online communication. Zoom regularly releases updates that address potential vulnerabilities and fortify the application against emerging threats. By updating Zoom, you ensure that you are equipped with the latest security features, safeguarding your virtual meetings from potential breaches and ensuring the confidentiality of your discussions.
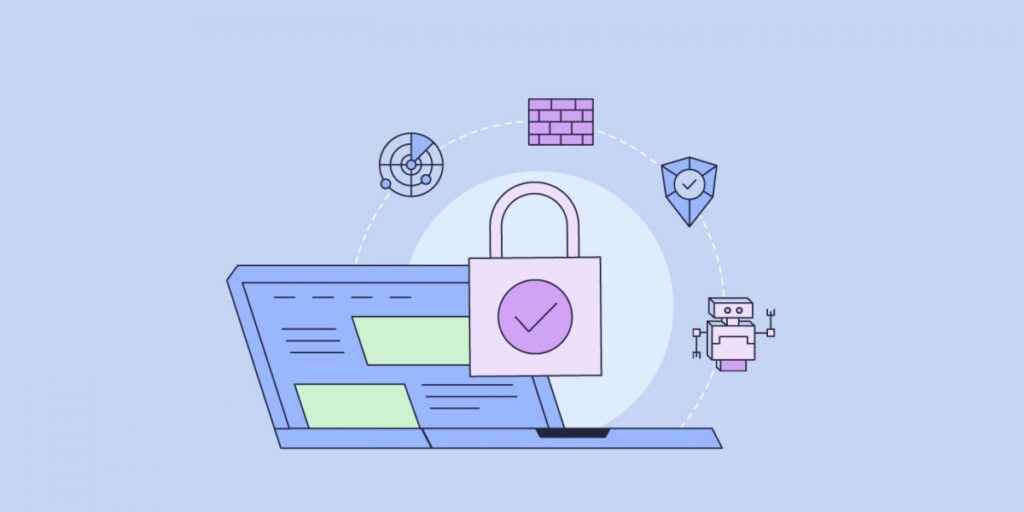
Bug Fixes and Performance Improvements
Like any software, Zoom may encounter bugs or glitches that can impact its performance. The dedicated team at Zoom actively works on identifying and resolving such issues. By updating Zoom, you not only benefit from bug fixes but also experience improved overall performance. This translates to a smoother, more reliable virtual meeting experience for you and your participants.
Access to New Features and Functionality
Zoom continually evolves to meet the dynamic needs of its users. Regular updates bring exciting new features and functionalities that enhance your virtual communication experience. Whether it’s improved video quality, innovative collaboration tools, or enhanced user interface elements, updating Zoom ensures that you have access to the latest and greatest features the platform has to offer.
Compatibility and Interoperability
As technology advances, so do the devices and operating systems we use. Updates to Zoom often include optimizations for compatibility with the latest devices and software updates. By keeping your Zoom application current, you guarantee seamless interoperability with various devices and reduce the risk of encountering compatibility issues during virtual meetings.
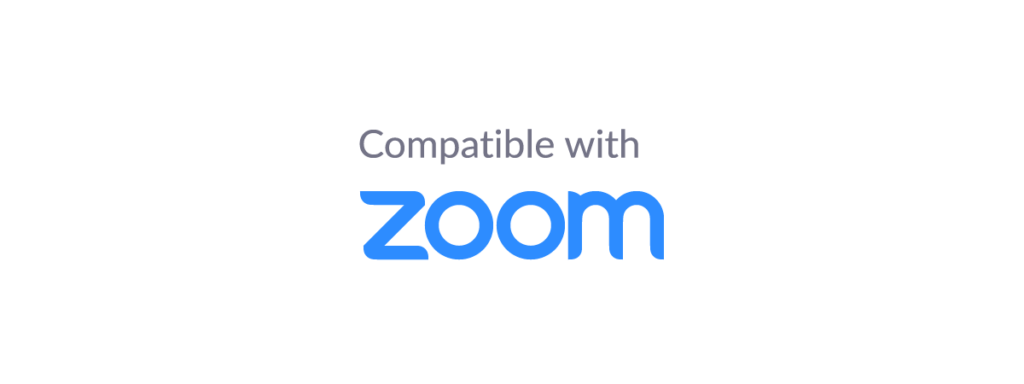
Staying Ahead of Emerging Trends
The virtual communication landscape is dynamic, with emerging trends and technological advancements shaping the way we connect online. By regularly updating Zoom, you position yourself to adapt to these changes swiftly. This proactive approach ensures that you stay ahead of the curve, embracing new features and capabilities that contribute to a more enriched and future-ready virtual meeting experience.
In conclusion, updating Zoom is not just a routine task; it’s a proactive step towards a more secure, reliable, and feature-rich virtual communication experience. By understanding the importance of keeping Zoom up to date, you empower yourself to make the most of the platform’s capabilities while ensuring a safe and efficient virtual meeting environment.
How to Update Zoom
How to Check Your Current Zoom Version
Zoom regularly introduces updates to enhance your virtual meeting experience. Checking your current Zoom version is a simple yet crucial step in ensuring you have the latest features and security patches.
Navigating the Zoom Application
- Open Zoom: Launch the Zoom application on your device. Ensure you are signed in to your Zoom account.
- Access Settings: Look for the “Settings” option within the application. This is typically represented by a gear or cogwheel icon.
- Navigate to Account: Within the Settings menu, find and click on the “Account” tab. Here, you’ll find information related to your Zoom account, including your current version.
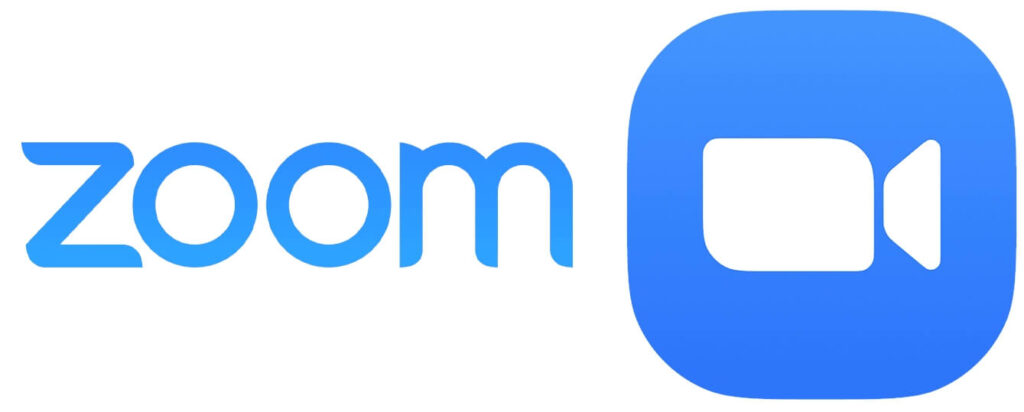
Locating Version Information
- Check for Updates: While in the Account section, you may find an option such as “Check for Updates” or “Check for the Latest Version.” Click on this to see if any updates are available.
- View Zoom Version: The information related to your current Zoom version should be visible on the same page. It is often displayed near the top or in a dedicated section labeled “Version” or “About Zoom.”
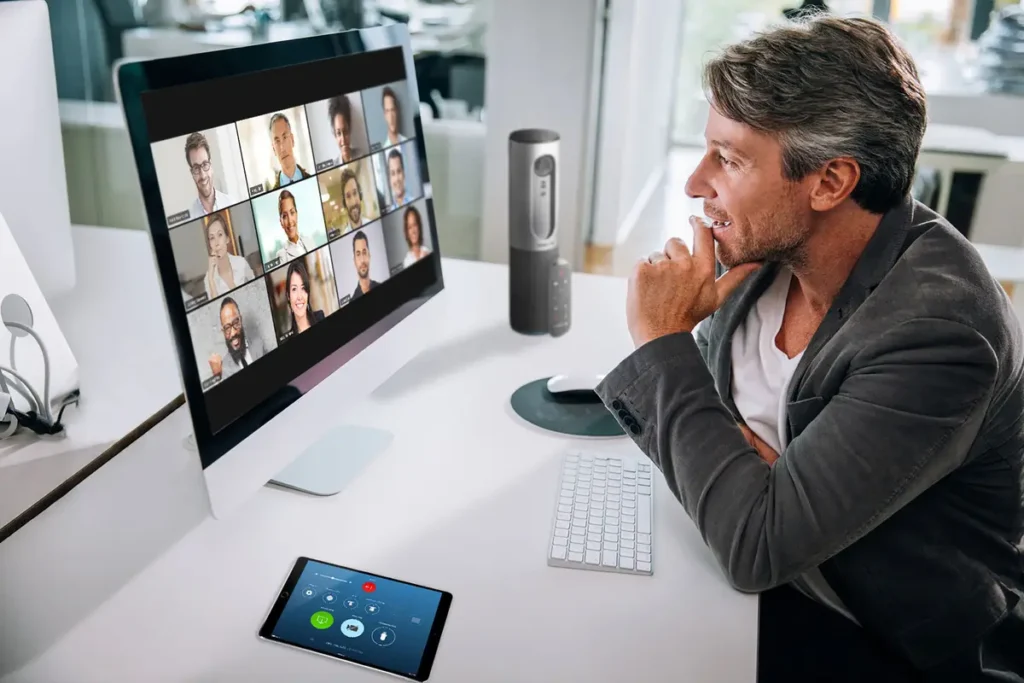
Alternative Method – Help Center
- Visit the Help Center: If you can’t locate version information in the Settings, navigate to the Zoom Help Center on your web browser.
- Search for Version Information: Use the search bar within the Help Center and enter keywords like “current Zoom version” or “check Zoom version.”
- Follow the Instructions: Explore the relevant articles or guides that provide instructions on finding your Zoom version.
Final Verification
- Cross-Check with Device Settings: In addition to the Zoom application, you can also cross-check your Zoom version through your device’s application management or settings.
- Ensure the Latest Version: Once you’ve identified your current version, compare it with the latest version available on Zoom’s official website. If they match, you’re up to date!
Regularly checking your Zoom version using these simple steps ensures that you are on the latest version, enjoying the most secure and feature-rich virtual communication experience. Stay informed and make the most of what Zoom has to offer by keeping your application up to date.
How to Update Zoom
Methods for Updating Zoom
Keeping Zoom updated is a straightforward process, and there are several methods to ensure you have the latest version with enhanced features and security.
Automatic Updates
Zoom offers an automatic update feature that simplifies the process for users. This ensures that your application is regularly updated without requiring manual intervention.
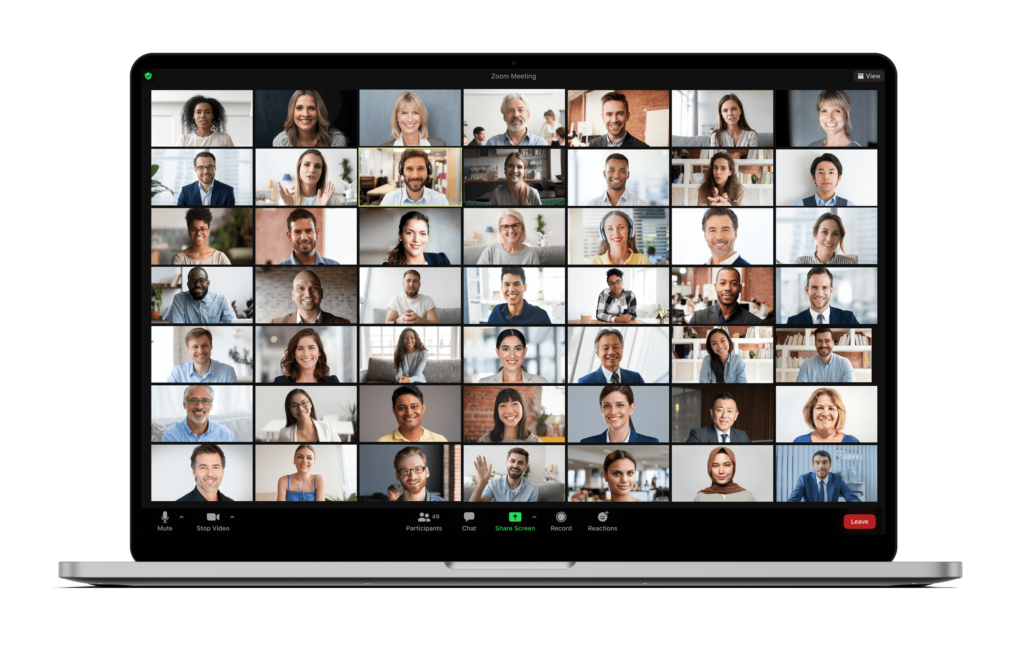
Manual Updates through the Zoom Application
- Open Zoom: Launch the Zoom application on your device.
- Access Settings: Locate the “Settings” option, usually represented by a gear or cogwheel icon.
- Check for Updates: Look for the “Check for Updates” or similar option within the Settings menu. Click on it to see if any updates are available.
- Update Zoom: If an update is available, follow the on-screen instructions to initiate the update process. This may involve downloading and installing the latest version.
Updating Zoom on Different Devices
Ensure your Zoom application is up to date on all devices you use for virtual meetings. Follow the same steps on desktops, laptops, tablets, and mobile devices to maintain consistency.

Regularly Check for Updates
Make it a habit to check for updates manually, even if you have enabled automatic updates. This ensures you stay informed about the latest features and improvements.
How to Update Zoom
Troubleshooting and Common Issues
Encountering issues during the update process is not uncommon. Here’s a guide to troubleshooting and resolving common problems.
Failed Updates
If an update fails, try restarting the Zoom application and your device. If the issue persists, visit Zoom’s official support resources for guidance.
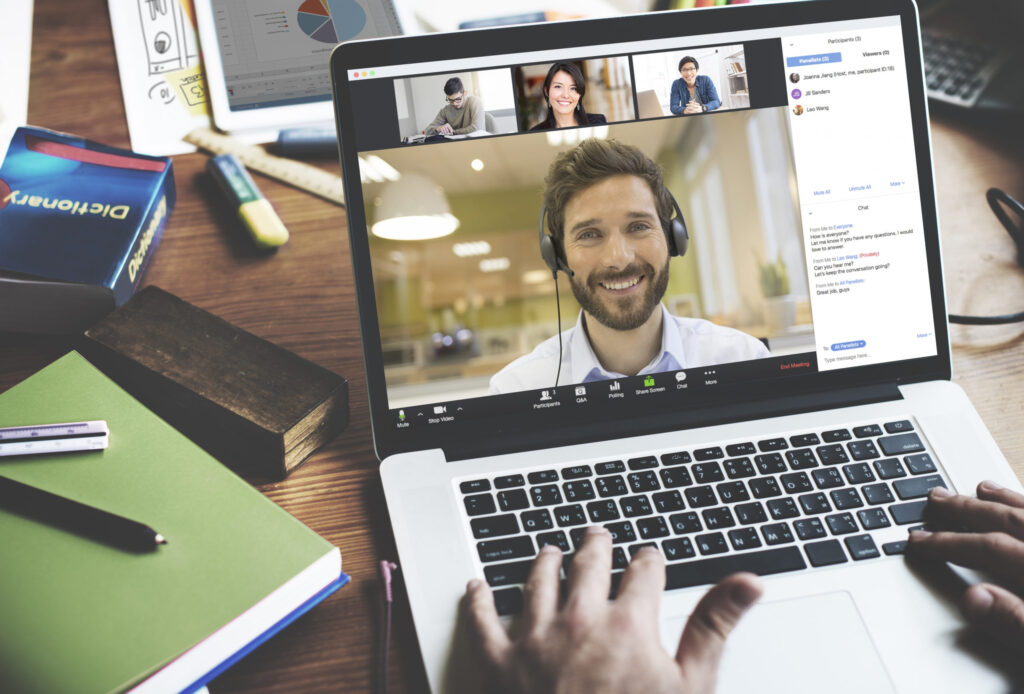
Error Messages
Carefully read any error messages you encounter during the update. These messages often provide clues about the nature of the problem. Search for the specific error message on Zoom’s support page for troubleshooting steps.
Compatibility Issues
Ensure your device’s operating system is compatible with the latest Zoom version. If compatibility issues arise, check for system updates and install them before attempting to update Zoom.
Slow or Interrupted Updates
A slow or interrupted update may be due to network issues. Ensure a stable internet connection and consider temporarily disabling any firewall or antivirus software that might be hindering the update process.
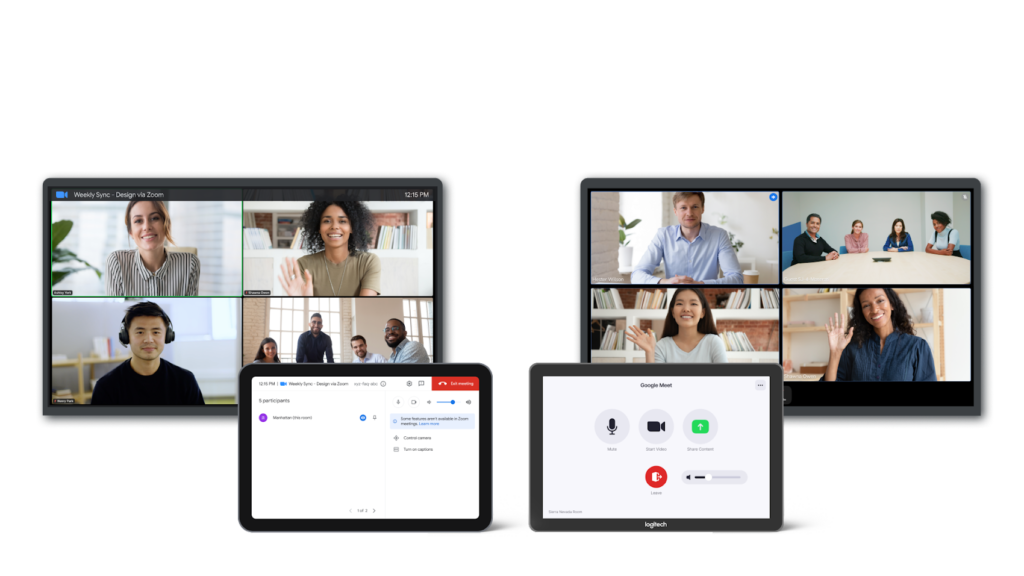
Visit Zoom Support
For more detailed troubleshooting, visit Zoom’s official support resources, where you can find articles and guides addressing a wide range of issues.
How to Update Zoom
Conclusion
Updating Zoom is a fundamental step to ensure a secure, reliable, and feature-rich virtual meeting experience. By understanding the importance of regular updates and following the straightforward methods outlined, you empower yourself to make the most of Zoom’s capabilities. Should you encounter any challenges, the troubleshooting tips provided will guide you towards a swift resolution. Stay updated, stay connected, and enjoy the best that Zoom has to offer in your virtual interactions.

